Step 1 : Click on the Start button, then select the "Run" command. This will open a small box with a text field. In this field, type 'cmd' without the quotes and press enter.
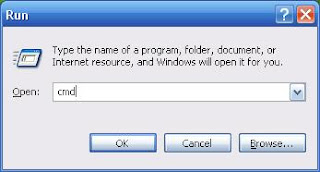
Step 2 : At the resulting prompt, type in: chkntfs /d: [Enter]
If the message show “D: is not dirty”. This means that there is no corruption on the drive.

Step 3 : Now that we're in the command console, you'll need to enter in the command that will convert the drives. Make sure you type in the command exactly as it's shown (replace 'X:' with the drive letter you need to convert: CONVERT X: /FS:NTFS [Enter]

Step 4 : Close all Windows and log off
Data Confidentiality.
Use NTFS permissions to specify which users and groups can gain access to files and folders, and what they can do with the contents of the file or folder. NTFS permissions are only available on NTFS volumes. The permissions you assign for folders are different from the permissions you assign for files.
You assign folder permissions to control the access that users have to folders and to the files and subfolders that are contained within the folder.
Step 1 : Select Start >>Programs>>Administrative Tools >> Computer Managment
Step 2 : Choose >>Local User and Groups and double clickon the "user" folder.
Step 3 : Create the New User account by selecting User>>New User. The New User dialog box appears.
Step 4 : Complete these fields in the New User dialog box:
a. In the Username field, enter OpenView.
b. In the Full Name field, enter OpenView Administration.
c. In the Description field, enter Permit operation from OpenView services.
d. In the Password field, enter your password.
e. In the Confirm Password field, re-enter your password
f. Click button [Create]
_______________________________________________________________________
Creating data Confidentiality between 2 user accounts.
Step 1 : Log on to the Windows 2003 server as Administrator.
Step 2 : Create a new folder called Confidentiality.
Step 3 : In F0lder Confidentiality, crate another new folder called User1Folder
Step 4 : Right-click User1Folder >>[Properties] >> open the User1Folder Properties
Step 5 :Right-click the file or folder for which you want to assign permissions, In the Security tab
Step 6: Click on the Advanced Button
Step 7 : To add permissions to user accounts or groups for the folder, click Add
Step 9 : Uncheck the box “Allow inheritable permissions from parent to propagate to this object”.
Step 10 : Click [Copy] to retain the permissions.
Step 11 : Click [Add] and the Select Users, Computers, or Groups.Step
Step 12 :Type User1 and then click [Checks Names] and click OK
Step 13 : click the Allow Full Control box and then click OK for Permission Entry windows, .
Step 14: Remove the other username except Administrator, System and User1 by clicking the username
Step 15 : Click OK and Double-click User1Folder and you should see the content of the folder
Step 16 : All windows and log off close
Step 17 : Log on as User2 and navigate to the User1Folder, try to open this folder
Step 18 : Close all windows and log off.
Special permissions are set on the Permission Entry For dialog box for the file or folder. This dialog box is accessed by selecting Advanced on the Security tab of the Properties dialog box for the file or folder, and then selecting View/Edit for a Permission Entry on the Access Control Setting For dialog box for the file or folder.








I feel that from security point of view setting NTFS permissions that is which users and groups can access to files and folders and how much control they have on content is really important.Thanks for the nice blog.
ReplyDeletedigital signature PDF